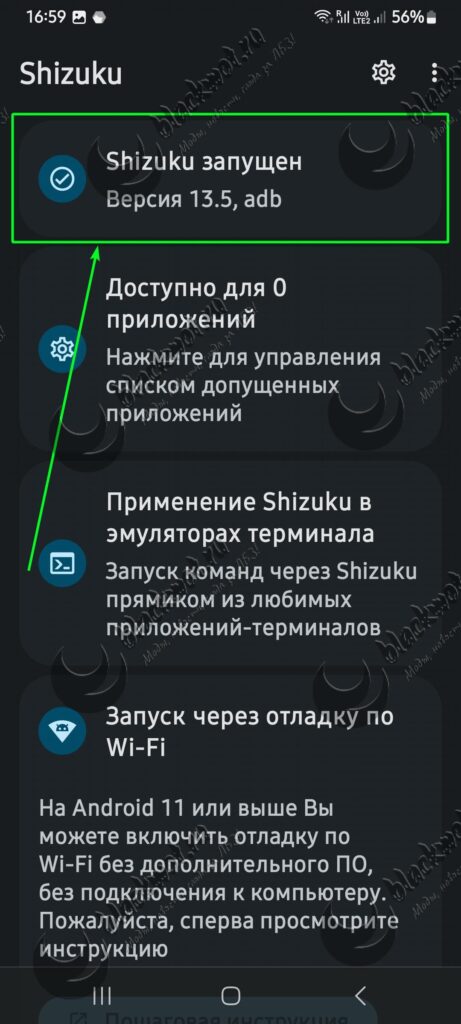Shizuku – приложение, которое позволяет получить доступ к закрытым системным папкам data и obb на новых версиях Android , где доступ к ним ограничен.
С Android 11 началось ограничение доступа к этим папкам, а с Android 14 он был полностью закрыт. Shizuku решает эту проблему, предоставляя возможность установки модификаций на Android 11 и выше.
В этом подробном гайде мы расскажем как установить и использовать Shizuku, а также рассмотрим три способа её запуска: ADB, Wi-Fi отладку и ROOT.
Как установить Shizuku на Android
Скачать и установить Shizuku можно без каких-либо проблем в официальном Play Маркет. Вот ссылка: Shizuku | Google Play
Как запустить Shizuku на Android
Существует 3 способа запустить Shizuku:
- Способ запуска Shizuku через беспроводную Wi-Fi отладку – Работает только на Android 11 или выше. Рекомендуем!
- Способ запуска Shizuku через отладку по USB (подключение к ПК) – Для этого способа нужен компьютер, поэтому подойдёт не всем. Однако работает на любой версии Android.
- Способ запуска Shizuku с помощью ROOT – способ для тех, у кого есть права суперпользователя (ROOT / SU) на устройстве.
Запуск Shizuku (Wi-Fi) (рекомендуем!)
Важно! Убедитесь, что у Вас Android 11 или выше версии, иначе данный способ Вам не подойдёт!
Что важно сделать перед запуском:
Для того чтобы включить режим Режим разработчика Android переходим в настройках устройства в пункт “О телефоне” и зажимаем / нажимаем несколько раз по пункту с информацией о версии сборки системы (“Номер сборки” / “Версия сборки“)



В результате мы получим уведомление снизу экрана о том, что Режим разработчика включен. Теперь в настройках появился новый пункт “Параметры разработчика”.
Инструкция по запуску Shizuku данным методом:
Первым делом запускаем программу и нажимаем на кнопку “Подключение” в пункте “Запуск через отладку по Wi-Fi”. (Если у Вас его нет – скорее всего Android версия Вашего устройства ниже 11)
Выдаём доступ приложению на показ уведомлений. (Это крайне необходимо, ниже увидите почему)
Дальше сверху появится уведомление, которое просит ввести код.
Переходим в “Параметры разработчика”, находим и нажимаем на “Отладка по Wi-Fi” и выбираем “Подключить устройство с помощью кода подключения”.



Полученный код вводим в уведомление от Shizuku.



Возвращаемся назад в программу и теперь нам нужна вторая кнопка “Запустить”. Нажимаем и ждём пока приложение закончит. (Обычно это занимает несколько секунд)


Если всё было выполнено правильно – в приложении сверху видим надпись “Shizuku запущен” .
Готово!
Запуск Shizuku через соединение с ПК (ADB)
Что важно сделать перед запуском:
Для того чтобы включить режим Режим разработчика Android переходим в настройках устройства в пункт “О телефоне” и зажимаем / нажимаем несколько раз по пункту с информацией о версии сборки системы (“Номер сборки” / “Версия сборки“)



В результате мы получим уведомление снизу экрана о том, что Режим разработчика включен. Теперь в настройках появился новый пункт “Параметры разработчика”.
Для того чтобы включить отладку по USB на Android переходим в “Параметры разработчика”. Далее находим и включаем пункт “Отладка по Wi-FI”.
Однако большинство разработчиков кастомных оболочек (Samsung, Xiaomi, Huawei и другие) добавляют дополнительные галочки.
На примере со смартфоном Samsung нужно так же включить “Отладка по USB (Настройки безопасности)”.
Готово!
Что такое Android Debug Bridge?
Android Debug Bridge (ADB) – это инструмент командной строки, разработанный компанией Google, позволяющий взаимодействовать с устройствами Android с компьютера для целей отладки и разработки. Shizuku работает через отладку по USB (ADB).
Переходим на официальный сайт Google и скачиваем “SDK Platform Tools” для вашей операционной системы:
После скачивания распаковываем архив в любое удобное место.
Готово!
Инструкция по запуску Shizuku данным методом:
Первым делом подключаем телефон/планшет к компьютеру и разрешаем отладку с нашим ПК на телефоне.

На компьютере через меню ПУСК находим и запускаем с правами администратора “Командную строку”.
Дальше нам нужно перейти в консоли в папку, в которую мы распаковали Android Debug Bridge (ADB), для этого воспользуемся следующей командой:
cd [путь]
Пример: cd C:/Downloads/platform-tools
Если вы распаковали ADB в любой другой диск кроме диска C – Вам нужно перед этим перейти на нужный вам диск и лишь после этого прописать полный путь.
Пример: D:/ а потом cd D:/Downloads/platform-tools
Мы будем использовать папку E:/platform-tools, так что в нашем случае команды будут выглядеть так:
E:
cd E:/platform-tools
После этого вводим команду adb


После этого дважды! вводим команду adb devices
Далее на телефоне переходим пункт “Запуск через соединение с ПК“, нажимаем на “Просмотр команды” и копируем команду.


Вводим скопированную команду в консоль и ждем окончания процесса. (Обычно это занимает несколько секунд)
Если всё было выполнено правильно – в приложении сверху видим надпись “Shizuku запущен”.
Готово!
Запуск Shizuku с помощью ROOT
Инструкция по запуску Shizuku данным методом:
MT Manager
Мы получили доступ к папкам Data/obb, теперь мы можем устанавливать модификации как раньше и на Android 11+
При запуске MT Manager попросит разрешение на доступ к Shizuku. Смело разрешаем доступ.
Надпись “Shell” / “Root” свидетельствует о том, что MT Manager получил доступ к системным папкам и файлам.


Демонстрация работоспособности Shizuku
Для демонстрации мы перемещаем тестовый файл, Вы можете использовать данный способ для установки модификаций на Tanks Blitz/WoT Blitz


Установка модификаций с помощью Shizuku ничем не отличается от обычной.
Если вы не знаете как устанавливать модификации на Android – у нас есть отдельный подробный гайд на эту тему: